目次
NicehashQuickMinerが自動で実行されているか確認
まずはWindowsを起動した際にNiceHashQuickminerが自動で実行できる設定になっているか確認します。
「Start with Windows」が該当の設定なので、チェックがついていない方は設定を行ってください。
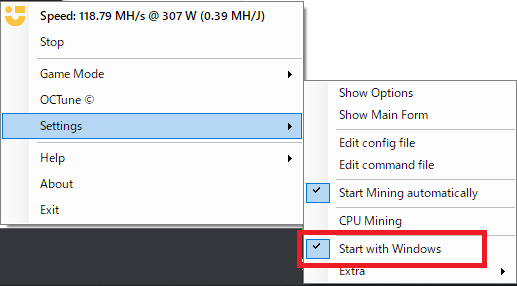
タスクスケジューラを起動する
次にタスクスケジューラの設定を行います。
タスクスケジューラはWindowsボタンを押したあとにタスクスケジューラと入力すれば開けるはずです。
その中にあるNiceHash QuickMinerの設定を探します。

NiceHash QuickMinerのタスクスケジューラ設定を開く
先程のタスクスケジューラにあるNiceHash QuickMinerの箇所をダブルクリック、もしくは右クリックからプロパティでNiceHash QuickMinerのタスクスケジューラ設定が開けます。

開始のトリガー条件を変更する
「トリガー」タブをクリックして設定画面を開きます。
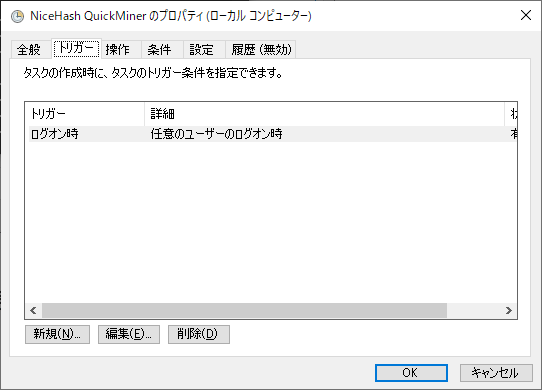
「任意のユーザーのログオン時」という設定があるはずなので、そこをクリックしたあとに「編集」を押してトリガーの編集を行います。
トリガーは下記の変更を行います。
- タスクの開始を「スケジュールに従う」に変更
- 頻度の設定を「毎日(D)」に変更
- 開始の日時は任意でよいですが、時刻を「深夜料金の始まる時間」に設定します
- 間隔を「1日」にする
- 停止するまでの時間を「深夜料金のある時間帯の長さ」に変更

その他の設定はそのままで良いと思います。
わからない場合は上記の画像と同じにしましょう。
設定が終わるのこのような表示になるはずです。
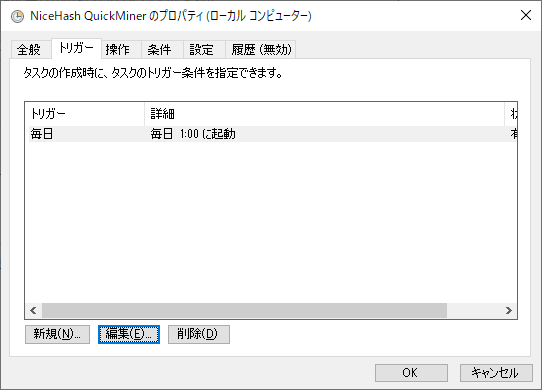
終了のトリガー条件を設定する
次にNiceHash QuickMinerが停止するためのトリガーを設定します。
先程の開始トリガーのところにも設定項目はありましたが、上手く動作しないことがあるのでこちらのように別途設定することもおすすめします。
「設定」タブをクリックして設定画面を開きます。
今回は「タスクを停止するまでの時間」を停止するまでの時間と同じ5時間にしました。
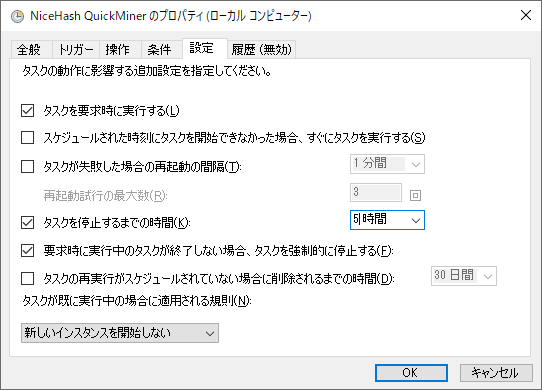
設定はこれだけ
以上で深夜料金帯にNiceHash QuickMinerを実行する設定ができました。
パソコンを24365でつけっぱなしにする前提ですが、このように簡単に設定ができます。
いかがでしたか?
今回はNiceHashQuickMinerで深夜だけマイニングさせたい場合の簡単な設定方法を調べてみました。
今後は彼氏や年齢なども調査していきたいと思っています。
深夜料金で良いマイニングライフをお送りください。
書いてて思ったけどAPIで開始、終了させたほうが安定するよ!

